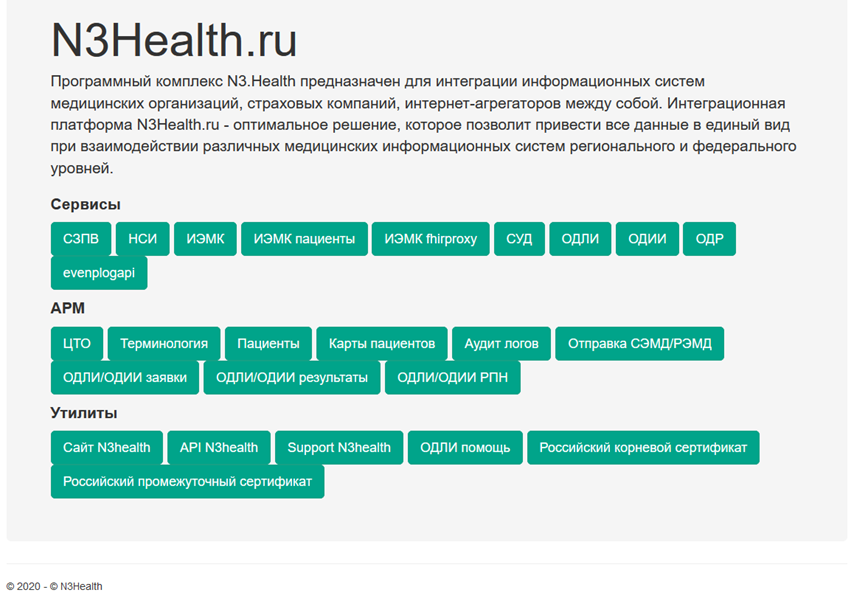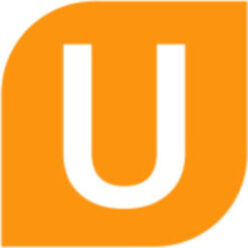Инструкция по установке и настройки ViPNet Client Windows
Для установки потребуется:
1. Установленный клиент OpenVPN;
2. Конфиг файл для подключения по OpenVPN;
3. Данные для настройки интеграции: (данные передаются в письме и по СМС)
3.1. Пользовательский ключ для ViPNeT Client;
3.2. Пароль для пользовательского ключа ViPNeT Client (из СМС);
Установка ViPNeT Client
Необходимо подключить конфигурационный файл OpenVPN полученный из письма от Нетрики. После этого станут доступны ссылки для загрузки из письма.
Необходимо загрузить пользовательский ключ для ViPNeT Client. (Можно скачивать как на своем ПК так и на клиентском)
Необходимо выполнить вход в Windows под учётной записью администратора. Скопировать на Рабочий стол дистрибутив ViPNet клиента и ключ, который был загружен ранее.
Для установки у клиента ViPNet Client необходимо запустить дистрибутив, файл установки \\192.168.25.25\other\UNIVERSE_FOR_WORK\Universe модули\Universe ЕГИСЗ\client_RUS_4.5.3.62996.exe.
При необходимости разрешите программе внести изменения, нажмите «Да».
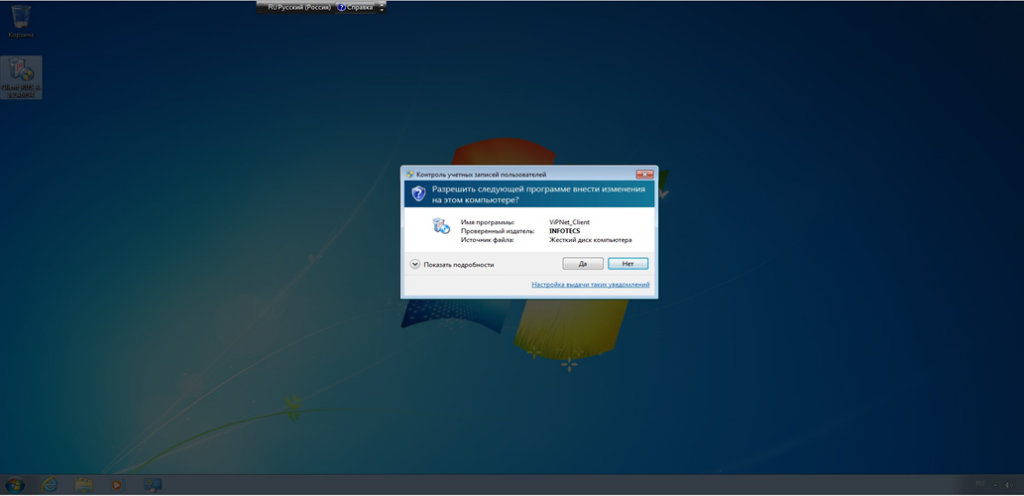
Отметьте пункт «Я принимаю соглашение», нажмите «Установить».
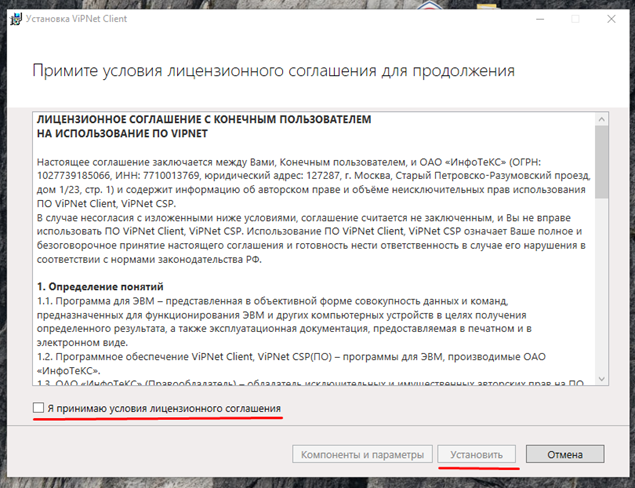
После установки НЕ перезагружайте ПК, нажать кнопку “Перезагрузить позже”.
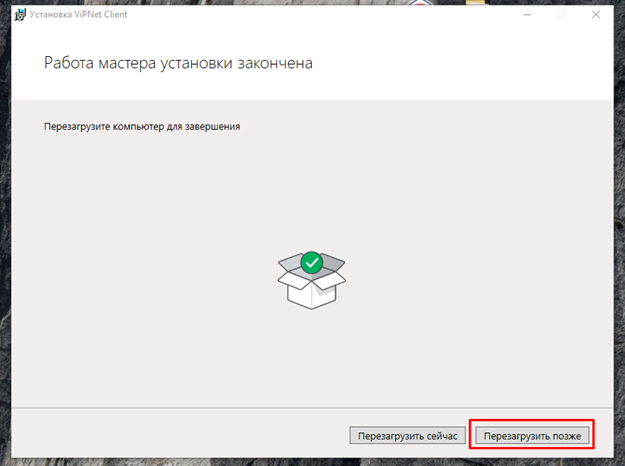
Программа предложит установить ключи, нажмите «Да».
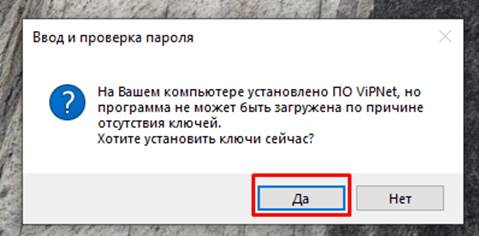
Нажмите «Обзор» и укажите каталог, в котором находится ключ (должен лежать на рабочем столе).
Выберите нужный ключ, нажмите «Открыть». Нажмите «Установить»
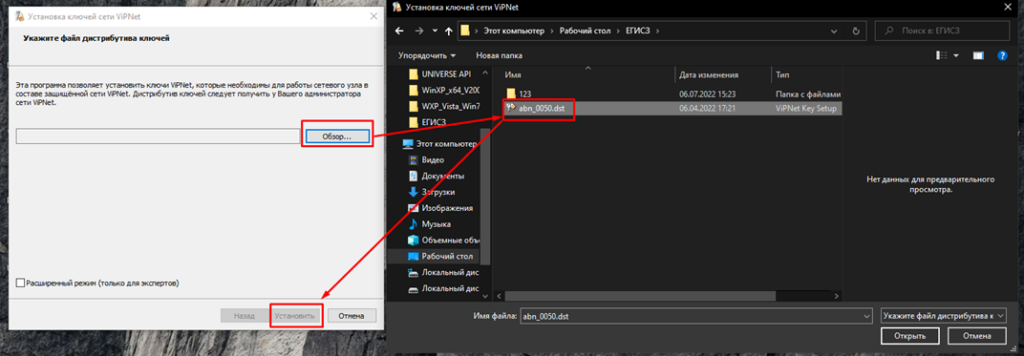
Нажмите «Закрыть».
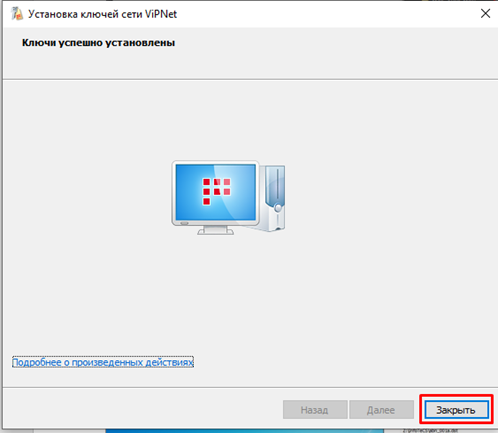
Введите пароль клиента user выданный ранее по СМС. Нажмите «Ок» (окно должно свернуться в правый нижний угол
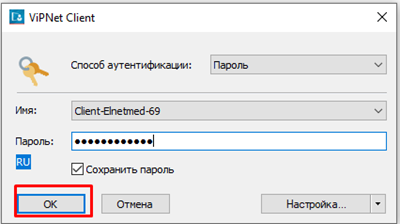
В правом нижнем углу нажмите на значок ViPNet Client, если значок не появился, то запустите ViPNet монитор вручную через стартовое меню Пуск (либо по адресу C:\Program Files (x86)\InfoTeCS\ViPNet Client\Monitor.exe).
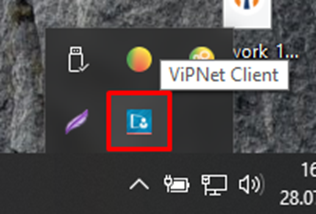
После установки ViPNet Client, встроенный firewall блокирует все входящие пакеты открытой сети раздел «Фильтры открытой сети» (не vpn туннель, т.е. для локальных сетей), так что надо разрешить нужные подключения для других сервисов.
Необходимо в ViPNet firewall сделать правило разрешающее все, в результате все пакеты будут попадать сначала на ViPNet firewall, проходить и попадать на Windows firewall и там фильтроваться. При использовании Windows firewall (брендмауер), необходимо разрешить в нем протокол ICMP и TCP порты 80-83,443,8000-8001,8443! На сервере в папке модули находятся bat файл Firewall_open_port_EGISZ.bat для добавления правил в брандмауэр. Необходимо на рабочий стол клиента скопировать данный bat файл и запустить от имени администратора.
Так же необходимо проверить включено ли следующее правило для входящего подключения:
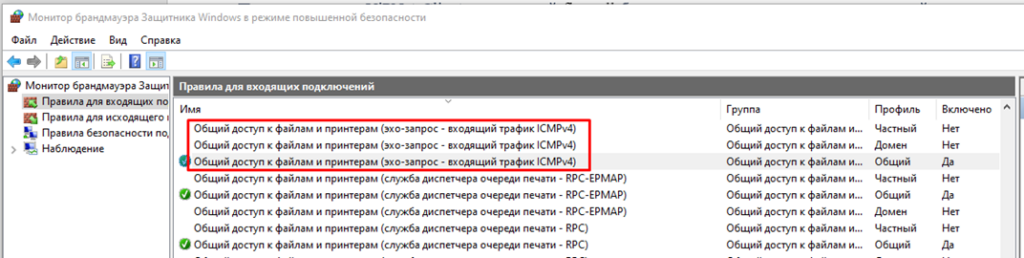
Настройка ViPNet Client
Первым делом настроим фильтры для открытых сетей. Поэтому нажмите «Фильтры открытой сети».
Нажмите «Создать». Введите имя фильтра All, выберите действие «Пропускать трафик», но пока не нажимаем «Ок».
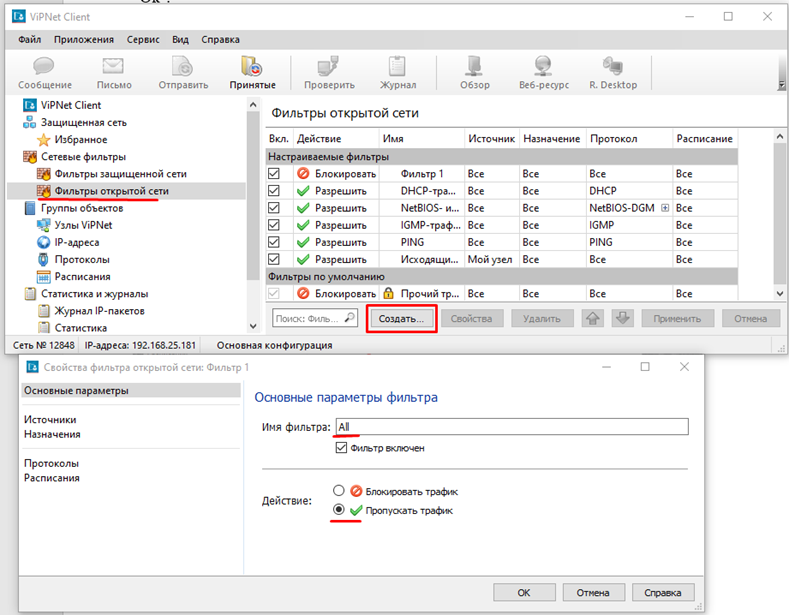
Слева щёлкаем на «Протоколы», далее справа нажимаем » Добавить→ Протокол TCP/UDP «.
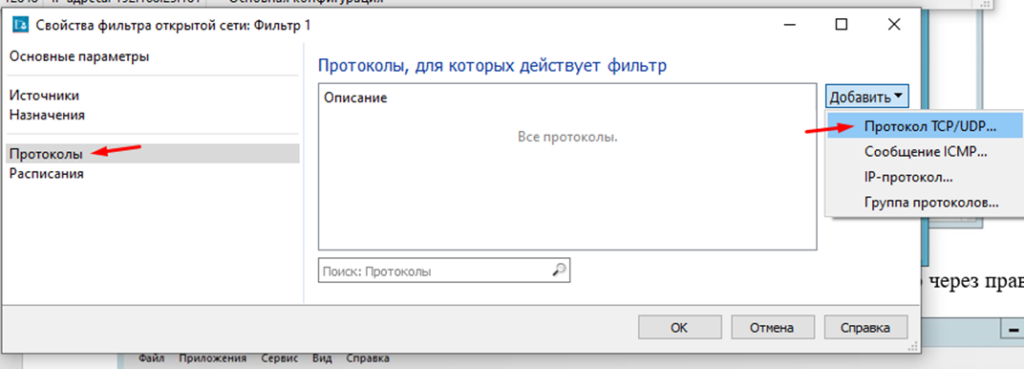
В настройке выставляем галки согласно значениям: “Протокол – TCP”, «Порт источника»- Все порты, «Порт назначения» – Все порты. После того как выбрали все значения, нажимаем «Ок» и по тому же принципу добавляем протокол UDP с всеми разрешениями.
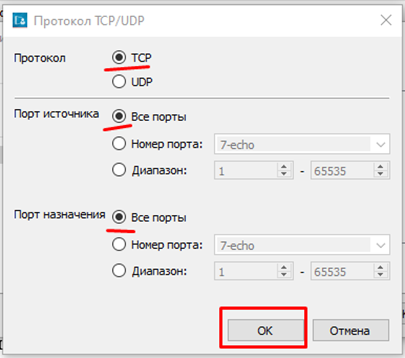
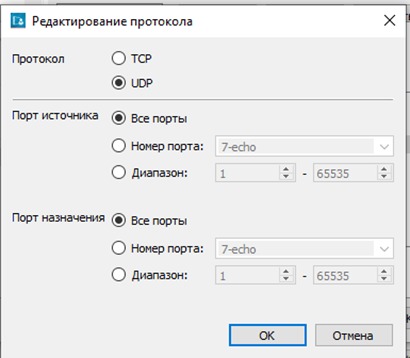
После того как выбрали все значения, нажимаем «Ок”.
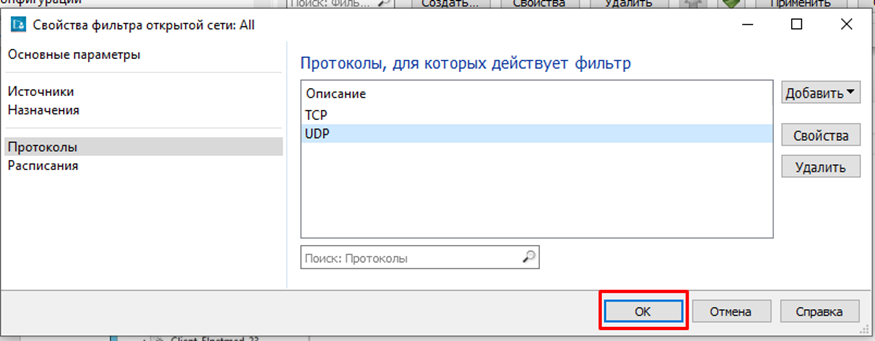
Так будет выглядеть финальный вариант для «Фильтры открытых сетей»:
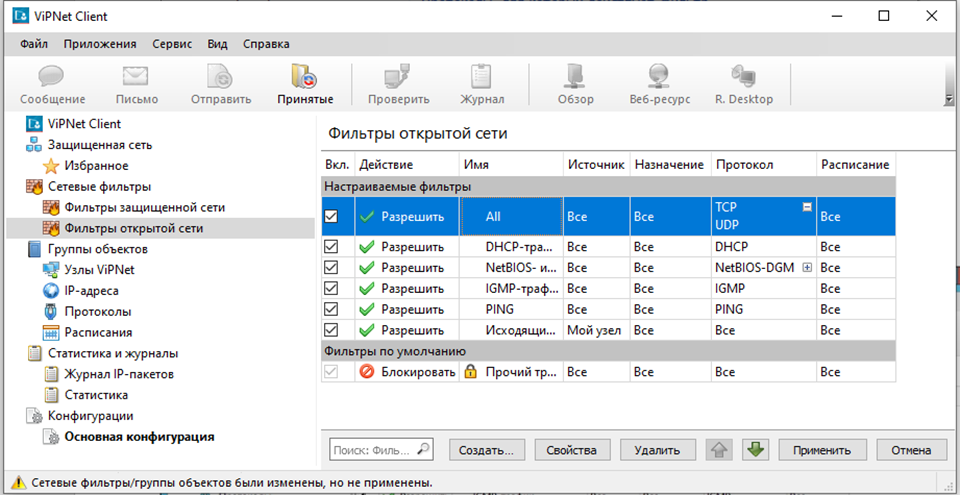
После всех, вышеописанных манипуляций, необходимо нажать «Применить«. Для сохранения изменений нажмите «Да».
Те же самые действия по добавлению фильтров повторяем для «Фильтры защищенной сети». Финальный вариант должен выглядеть следующим образом:
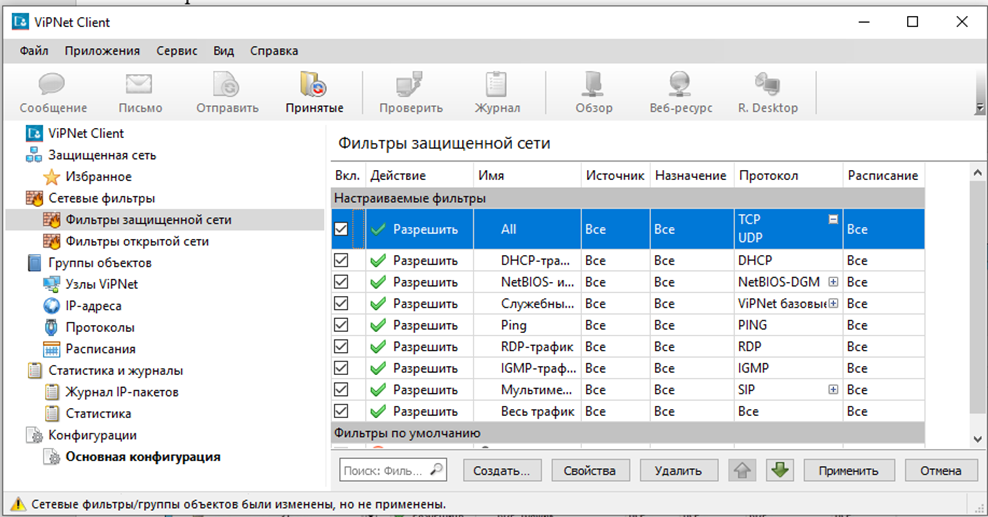
После того, как вы настроили All фильтр для «Фильтры защищенной сети», надо в этих же фильтрах найти фильтр «Весь трафик», выделить его и нажать кнопку «Свойства». В появившемся окне заменить название с «Весь трафик» на «Исходящий трафик», далее слева выбираем пункт «Источники», справа нажимаем «Добавить→Мой узел» и жмём «Ок» и снова «Ок».
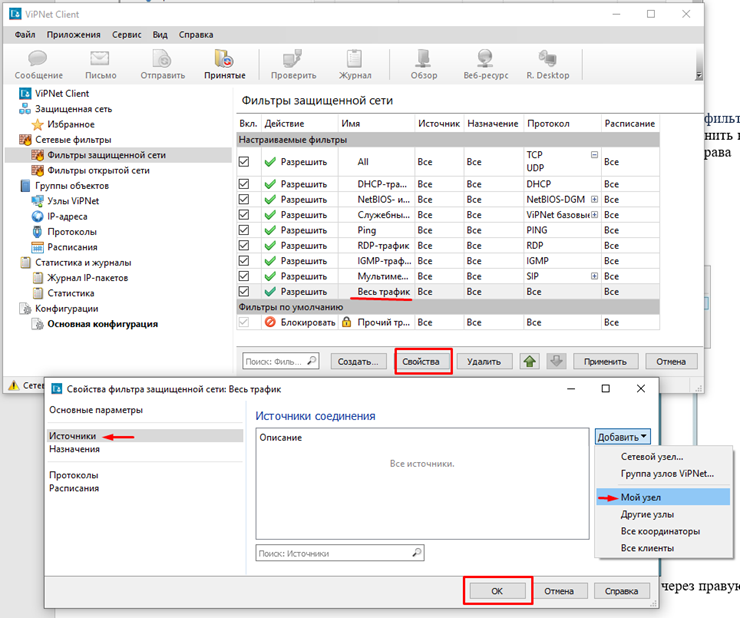
ВАЖНО! Если вы создали фильтр с неверными данными, то удалять его обязательно через правую клавишу мыши:
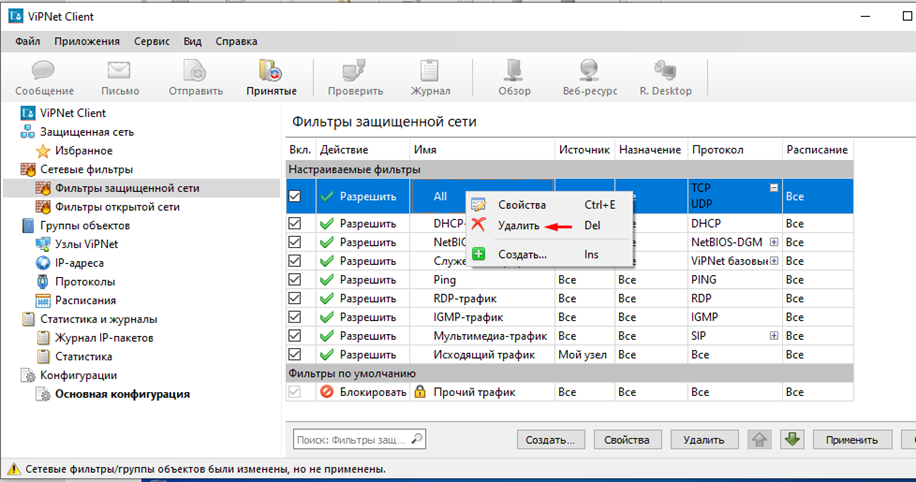
После всех, вышеописанных манипуляций, необходимо нажать «Применить«. Для сохранения изменений нажмите «Да».
Проверка работоспособности
После того, как вы всё настроили, необходимо проверить всё на работоспособность.
С ПК на котором была произведена установка необходимо проверить, заходит ли на сайт http://b2b.n3health.ru/ .
Если всё настроено и работает как надо, то вы увидите примерно следующее: