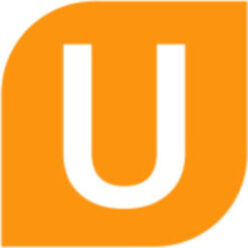Данная настройка кассового аппарата позволяет увеличить скорость печати/передачи чеков от локальной машины до терминального сервера
1.Установка сервера VPN на WINDOWS SERVER 2008R2
2.Настройка Роли.
3.Настройка выдачи IP-адресов.
4.Настройка разрешений для пользователя.
5.Настройка VPN на стороне клиента.
6.Настройка кассы.
Первым делом необходимо проверить, настроен ли сервер VPN на WINDOWS Server. Для этого заходим в «Диспетчер Сервера» → «Роли» и проверяем, есть ли там пункт «Службы политики и доступа»
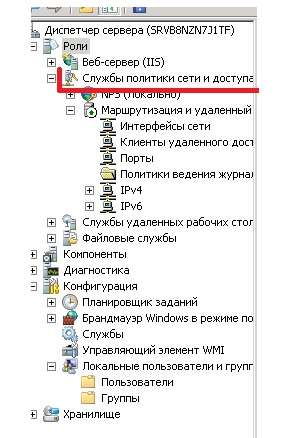
Если такого пункта нет, то необходимо его создать. Если такой пункт имеется, то можно сразу переходить к разделу «2.Настройка Роли». В случае же, если роли сервера настроены, то 2-ой раздел данного руководства можно пропустить и перейти к разделу «3.Настройка выдачи IP-адресов».
1.Установка сервера VPN на WINDOWS SERVER 2008R2
Добавляем роль сервера «Службы политики и доступа». Для этого переходим в «Диспетчер Сервера» → «Роли». В левой части окна «Диспетчера Сервера» вы увидите поле «Сводка по ролям». В этом поле необходимо найти и нажать на кнопку «Добавить роли» :
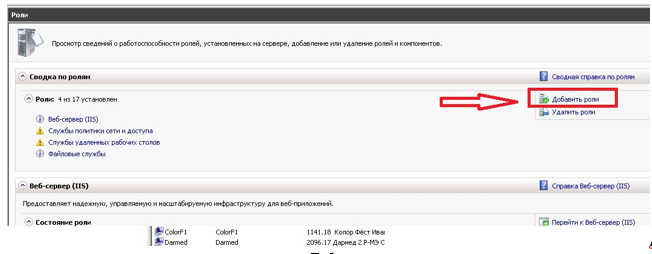
Нажимаем «Далее» и в появившемся списке проставляем флаг на пункте «Службы политики сети и доступа» и нажимаем снова «Далее»:
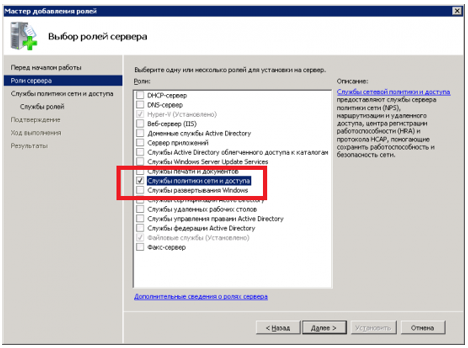
Жмем снова кнопку «Далее» и в появившемся окне проставляем флаг на пункте «Службы маршрутизации и удаленного доступа» → «Далее» :
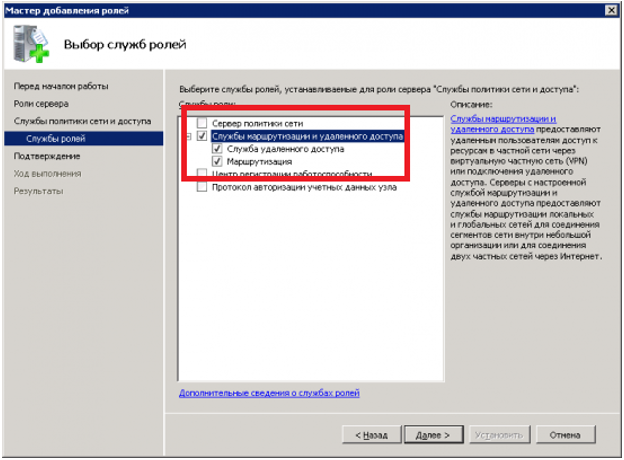
После этого нам необходимо подтвердить установку выбранных элементов инажать на кнопку «Установить». После окончания установки, мы увидим окно с её результатом. На этом этапе мы успешно установили роль сервера. Нажимаем на кнопку «Закрыть» (Рис. 4-5):
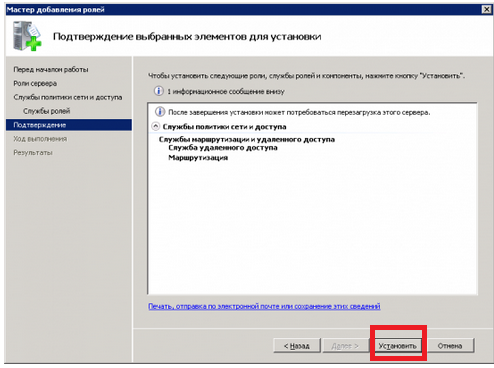
2. Настройка Роли
Теперь перейдем к настройки роли. Для этого заходим в «Диспетчер Сервера» → «Службы политики сети и доступа» →Разворачиваем роль → Клик правой кнопкой по Маршрутизации и удаленный доступ → Настроить и включить маршрутизацию и удаленный доступ:
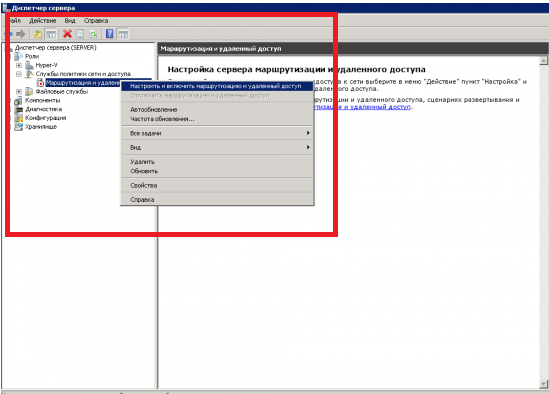
Появится окно «Мастера настройки сервера маршрутизации и удаленного доступа». Нажимаем на кнопку «Далее»:
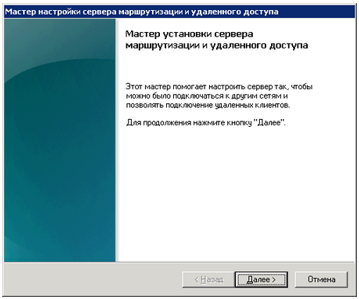
Дальше мы укажем, какая конфигурация нам необходима. Выберем пункт «Особая конфигурация» и нажмем кнопку «Далее»:
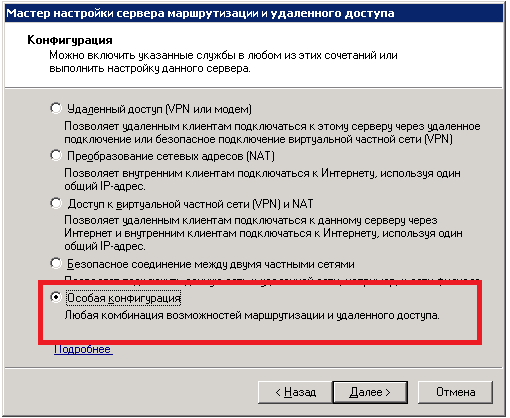
Следующим действием будет выбор службы, которую мы хотели бы включить на данном сервере. Выберем пункт «Доступ к виртуальной частной сети (VPN)» и нажмем кнопку «Далее» :
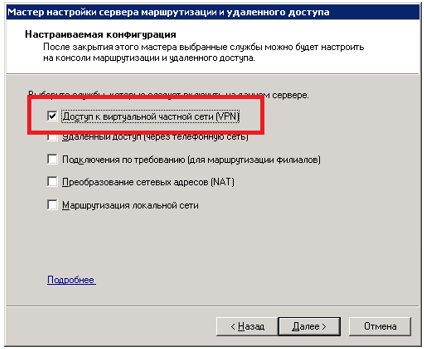
Когда мастер настройки завершит свою работу — нажмем на кнопку «Готово». Появится окно запуска службы, нажмем на кнопку «Запустить службу»:
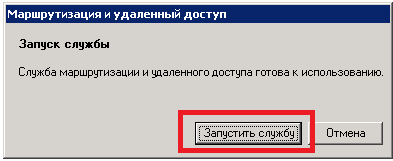
После запуска службы, настройку роли сервера можно считать завершенной. Следующим шагом будет открытие данных портов на сервере через Брандмауэр WINDOWS : 1723 (TCP); 1701 (TCP) и 500 (UDP); 443 (TCP).
Либо указать правило для входящих подключений и во вкладке «Область»→ «Локальный адрес» добавить адрес из пункта 3 раздела 4.
3.Настройка выдачи IP-адресов
Для настройки выдачи IP-адресов откроем «Диспетчер сервера» → Службы политики сети и доступа → Маршрутизация и удаленный доступ → Свойства:
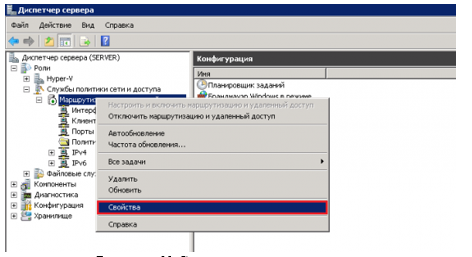
Переходим во вкладку «IPv4» и проставим флаги на следующих пунктах : «Включить пересылку IPv4», «Статический пул адресов», «Включить широковещание при разрешении имен»:
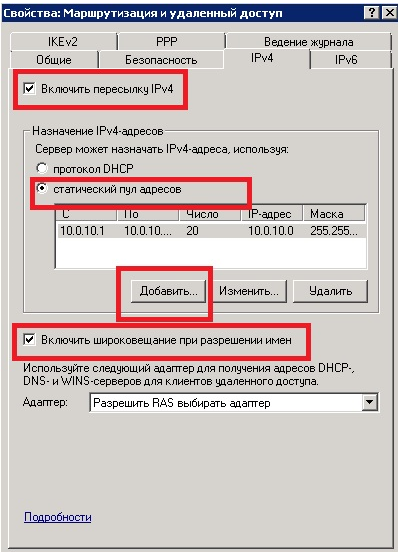
Затем, мы нажимаем на кнопку «Добавить» и задаем диапазон IP-адресов. Например, диапазон адресов начиная с 10.0.10.1 и заканчивая 10.0.10.20, тем самым мы задали 20 адресов:
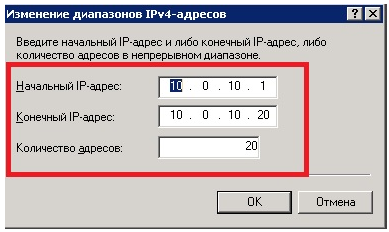
Далее перейдем во вкладку «Безопасность» и проставляем флаг на пункте «Разрешать особые IPsec-политики для L2TP подключения» и в поле «Предварительный ключ» вводим следующее значение : r00tu$er
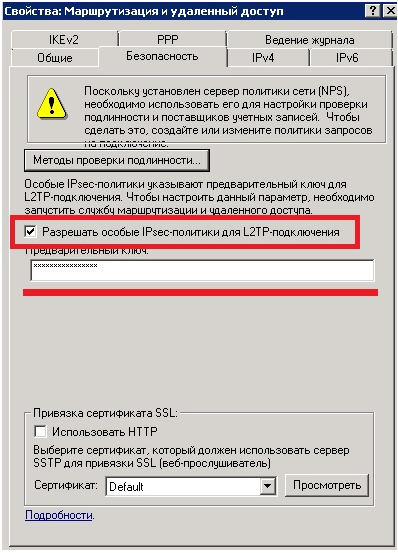
4.Настройка разрешений для пользователя
Приступим к настройке разрешений для пользователей сервера. Открываем «Диспетчер Сервера» → «Конфигурация» → «Локальные пользователи и группы» → «Пользователи». В появившемся списке выбираем нужного нам пользователя и жмем правую кнопку. В выпавшем меню нажимаем на «Свойства»:

В появившемся окне переходим к вкладке «Входящие звонки» и проставляем галочки на следующих пунктах: «Разрешить доступ», «Ответный вызов не выполняется», «Назначить статические IP-адреса»:
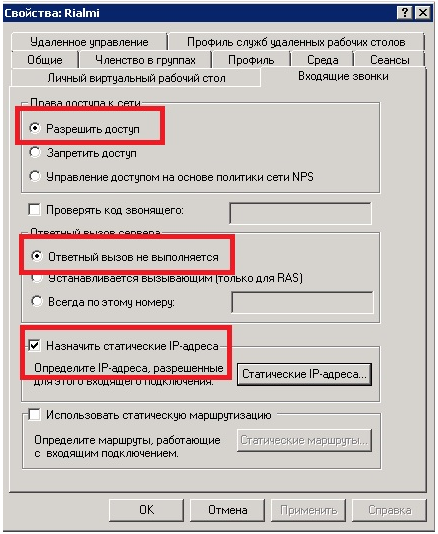
Нажимаем на кнопку «Статические IP-адреса…» и в появившемся окне вводим статический адрес из диапазона, который мы указывали в пункте раздела «3.Настройка выдачи IP-адресов». ВАЖНО: Указываем любой IP адрес за исключением первого в диапазоне, т.к. он выделяется на сам VPN сервер. В нашем случае укажем пользователю следующий IP: 10.0.10.2:

Нажимаем «Ок». Настройка на стороне Windows Server Закончена. Теперь перейдем к настройке на стороне клиента.
5.Настройка VPN на стороне клиента
На компьютере клиента открываем «Пуск» → «Параметры» → «Сеть и Интернет» → «VPN»
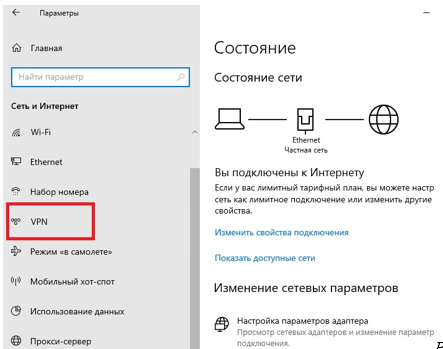
Далее нажимаем на кнопку «Добавить VPN-подключение». В появившемся окне в поле «Поставщик услуг VPN» указываем «Windows (встроенный)», в поле «Имя подключения» вводим любое имя для этого подключения, в поле «Имя или адрес сервера» указываем IP-АДРЕС WINDOWSSERVER! Тип подключения указываем «L2TO/Ipsec с общим ключом» и вводим общий ключ, который мы указывали в пункте раздела 3 «Настройка выдачи IP-адресов» , «Сохранить».
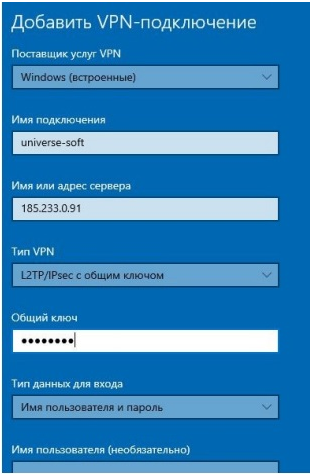
Затем переходим в «Панель управления» → «Сеть и Интернет» → «Центр управления сетями и общим доступом» → «Изменить параметры адаптера». В этом окне находим наше VPN подключение (У него будет имя, которые вы указывали пунктом выше) и нажимаем правой кнопкой мыши → «Свойства». Переходим во вкладку «Безопасность». Смотрим, чтобы тип VPN стоял как «Протокол L2TP с Ipsec», были проставлены галочки на пунктах «Разрешить следующие протоколы» и «Протокол Microsoft CHSP версии 2» :

Переходим во вкладку «Сеть». Там для двух полей «IP версии 6» и «IP версии 4» применяем следующую последовательность действий: Нажимаем на кнопку «Свойства» → «Дополнительно» и убираем галочку с пункта «Использовать основной шлюз в удаленной сети» :
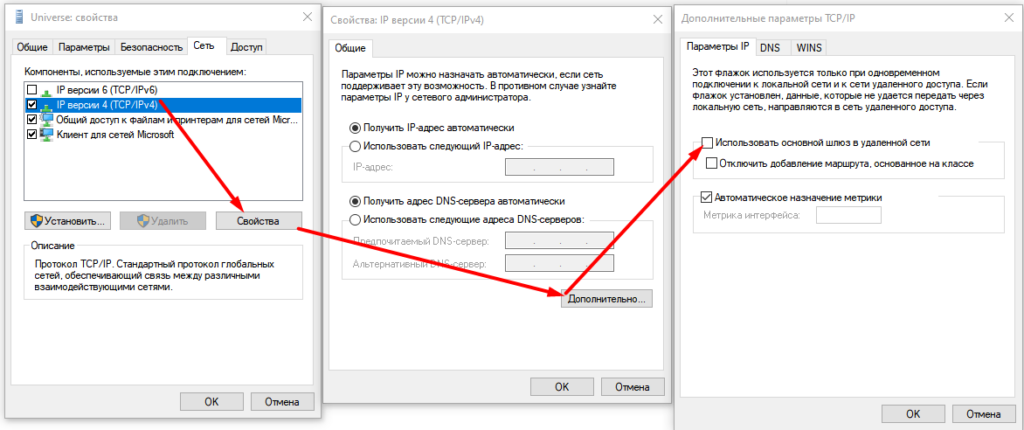
Отключаем Брандмауэр!
Создаем ярлык для подключения к удаленному рабочему столу. В качестве IP адреса сервера указываем 10.0.10.1 ! Это первый адрес из диапазона адресов, который мы указывали в разделе «3.Настройка выдачи IP-адресов» и этот адрес принадлежит VPN серверу.
6.Настройка кассы
Проверяем в службах есть ли служба под названием «ATOL Fiscal Printer Remote». Если такой нет, то выполняем пункты 1-2. Переходим к компьютеру клиента. В первую очередь, переустановим драйвер ККТ. При установке драйвера, необходимо будет выбрать пункт «Сервер удаленного подключения ККТ» :
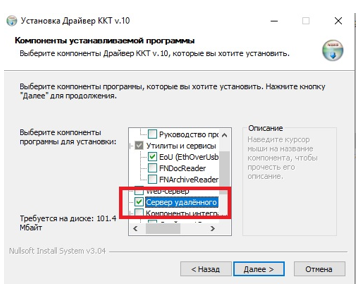
После переустановки драйвера, переходим в «Диспетчер задач» → «Службы» и находим службу «ATOL Fiscal Printer Remote»(Она появится после переустановки драйвера ККТ) Заходим на сервер через VPN подключение и потом перезапускаем эту службу «ATOL Fiscal Printer Remote» на компьютере клиента:
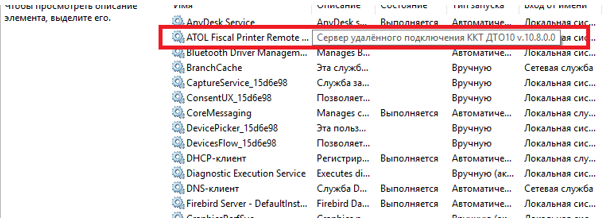
Проверяем, находит ли интерфейс драйвера нужную нам кассу и смотрим, на каком COM порте она находится. Далее переходим на удаленный сервер через VPN подключение (ярлык мы создали в пункте 6 раздела 5) и открываем программу UNIVERSE. «Настройки» → «Оборудования» → «ККМ»:
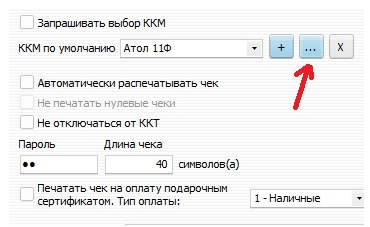
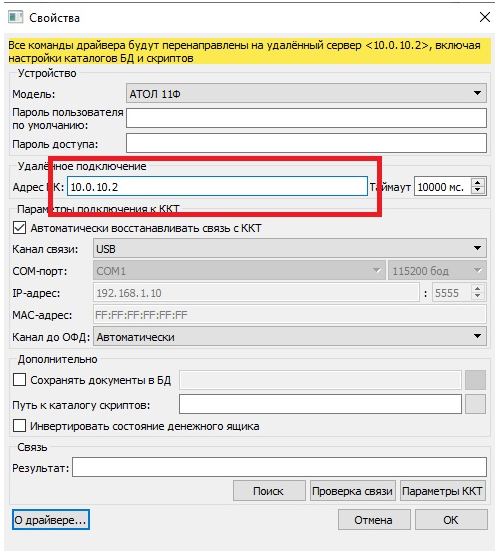
В поле «Адрес ПК» указываем статический IP-адрес, который мы указывали пользователю в пункте 3 раздела 4 . Далее указываем канал связи — COM -порт, на котором находится касса на компьютере у клиента и нажимаем «Проверка связи».
Другие разделы: